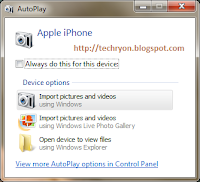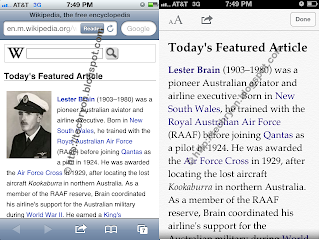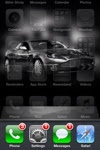 Ever wonder how to play the YouTube songs without the video or display in iPhone. "Yes", it is possible with a little workaround but it works like a charm.
Ever wonder how to play the YouTube songs without the video or display in iPhone. "Yes", it is possible with a little workaround but it works like a charm. Steps:
1) Play your song or music from YouTube in your iPhone
2) Press the home button (This will pause the audio/video)
3) Press the home button twice quickly (Similar to double click in a computer)
4) You will see the iOS task manager
5) Keep your finger on the task manager section and "Slide from left to right"
6) You will see the Orientation lock, Previous, Play, Next and YouTube icon.
7) Press the play button and listen... :)
8) Only audio will be played and video will be disabled.
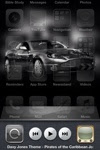
Note:
You can press the home button and lock your iphone - the music still goes on.
The above steps works for music, pandora and most music related apps.
Step 2 is little annoying, but this is a workaround.
Sometimes, I listen to songs/music which are not in my collection. Hence, this saves my battery and it don't look like I'm watching videos during official hours... lol... :)